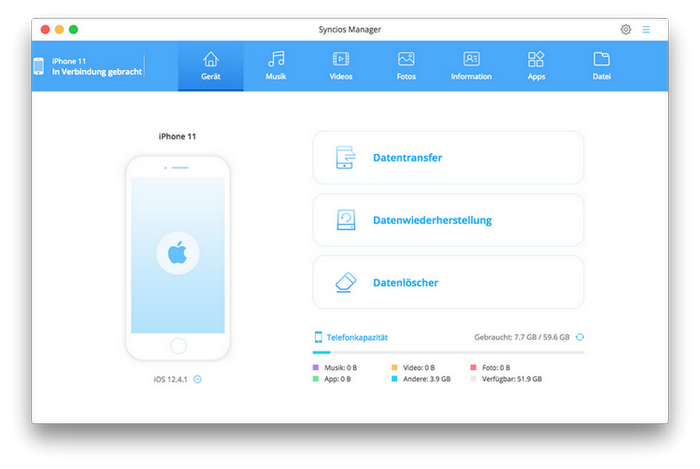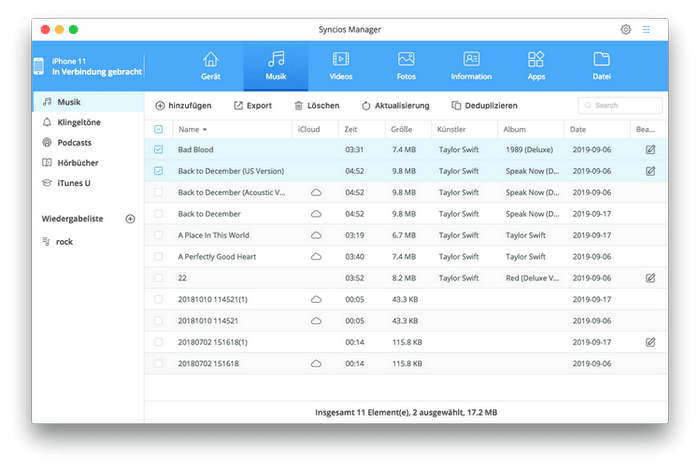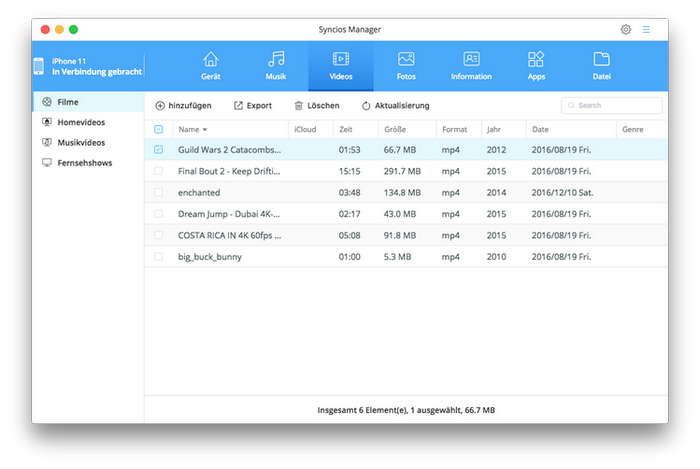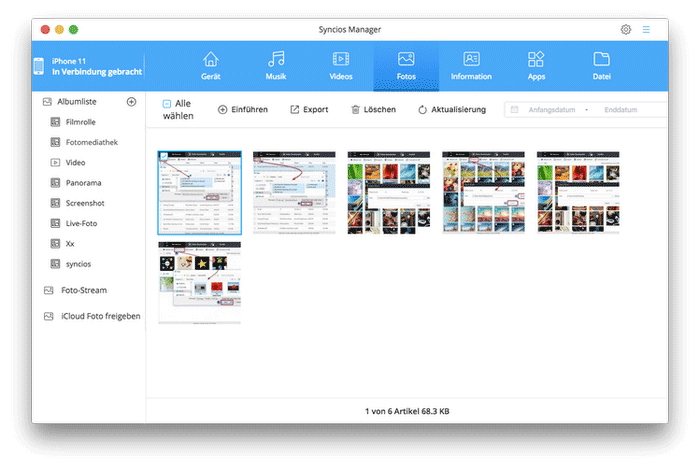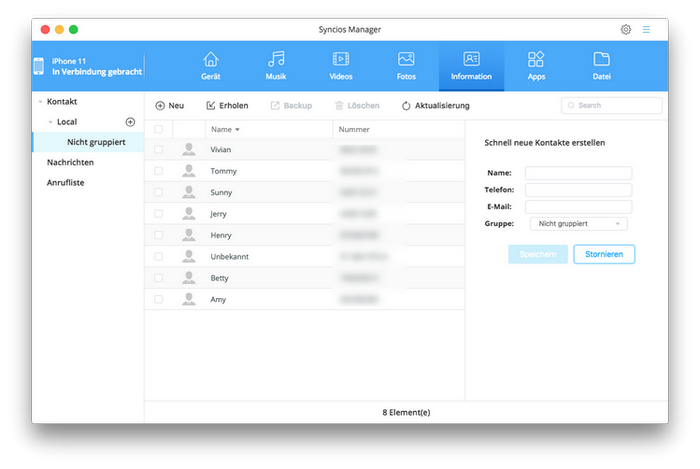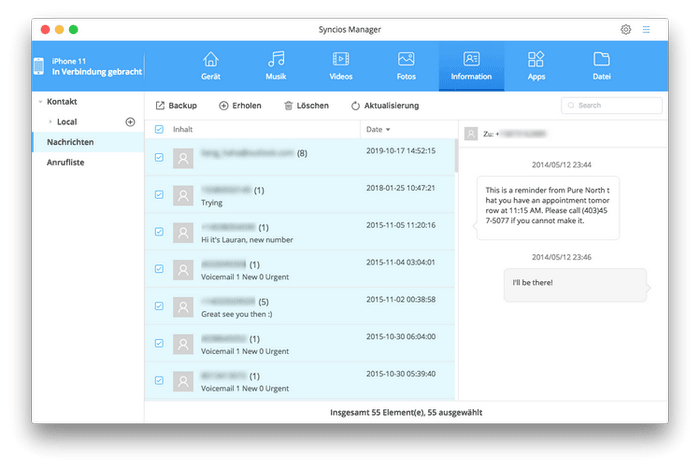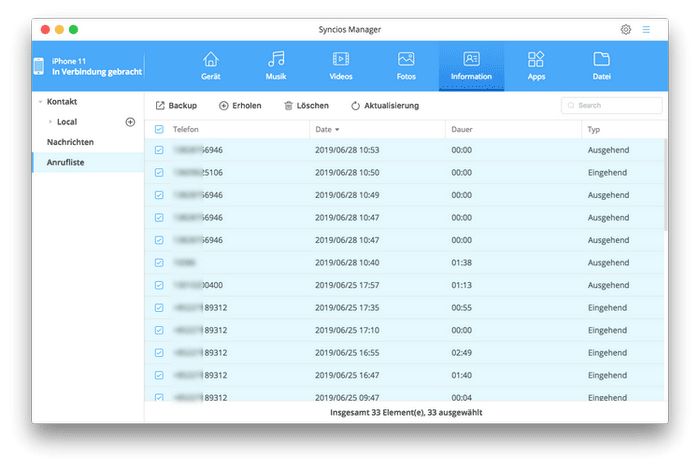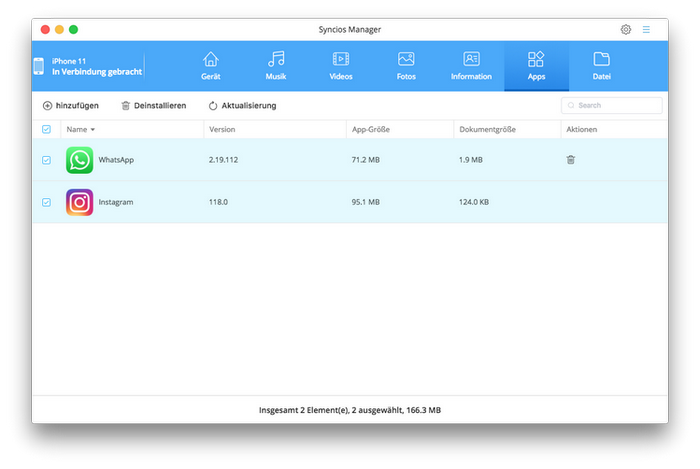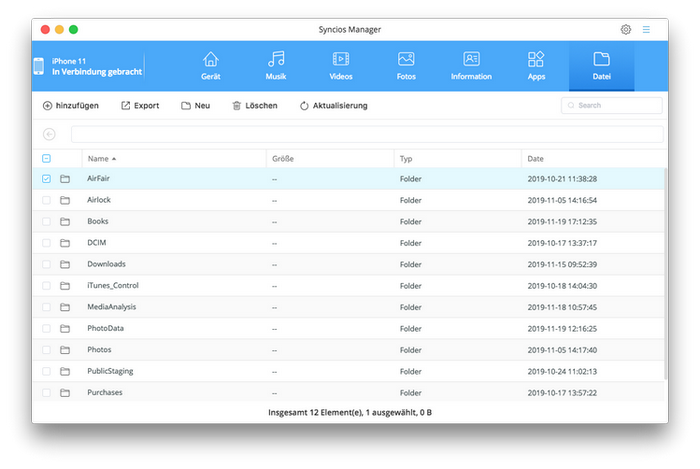Syncios iOS & Android Manager für Mac bietet Ihnen eine hilfreiche Lösung zur Verwaltung der Daten auf Ihrem iOS- & Android-Geräten. Sie können damit Dateien einschließlich Musik, Video, Foto, E-Book, Apps, Kontakte, Notizen zwischen Geräten und Mac übertragen.
Teil 1: Wie kann man man Musik auf iPhone/iPad/iPod/Android-Smartphone verwalten
1
Schließen Sie iOS- & Android-Geräte an den PC an
Verbinden Sie Ihr iOS- & Android-Geräte per USB-Kabel mit Mac und Syncios Manager starten.
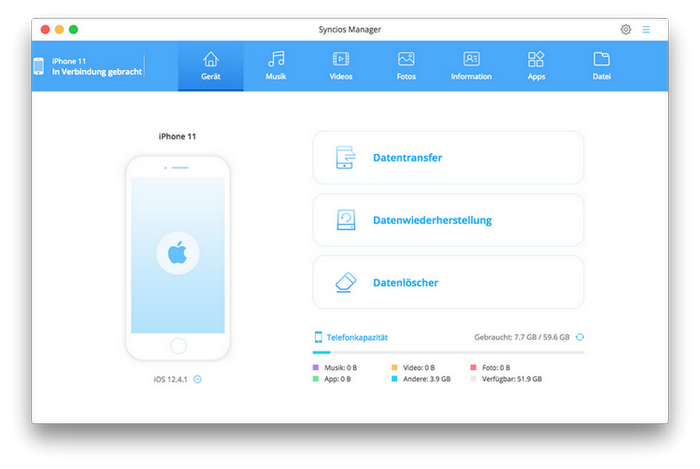
2
Klicken Sie "Musik" auf der Hauptschnittstelle
Ganz oben auf der Schaltfläche werden Sie "Hinzufügen", "Exportieren", "Löschen", "Aktualisieren" und "Deduplizieren" sehen.
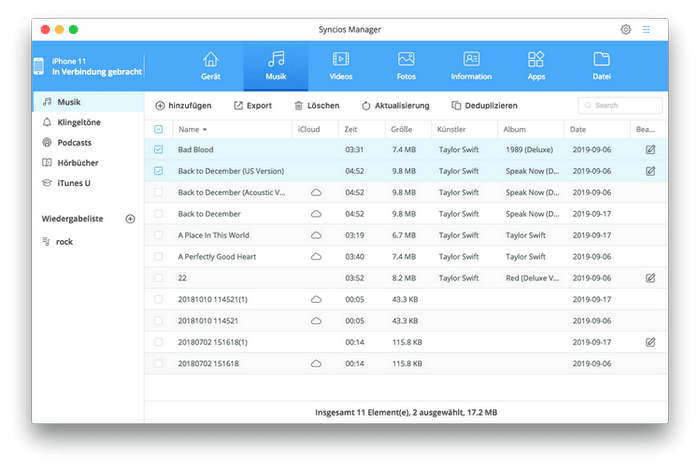
3
Musik von Mac auf Geräte importieren
Klicken Sie auf "Hinzufügen". Dann wird ein Dialogfeld mit zwei Optionen "Datei hinzufügen" und "Ordner Hinzufügen" angezeigt. Sie können hier Musikdateien wahlweise importieren, indem Sie den Button "Datei hinzufügen"; oder Sie können das gesamte Musikalbum mit der Option "Ordner hinzufügen" auf Ihr Telefon importieren. Wählen Sie Songs von Ihrem Mac-Computer aus und klicken Sie auf "OK", um die Übertragung von Musik auf Ihre iOS- oder Andriod-Geräte zu starten.
4
Musik von Geräte auf Mac exportieren
Wählen Sie unter "Musik" die Songs aus, die Sie auf Ihrem Computer sichern möchten, und klicken Sie auf den Button "Exportieren". Wählen Sie den Sicherungspfad und klicken Sie auf "OK". Sie können den Standardpfad auch über Menü > Einstellungen überprüfen.
5
Musik von Geräte deduplizieren
Unter "Musik" wählen Sie alle Musiktitel auf Ihren Geräten aus und klicken Sie auf die Schaltfläche "Deduplizieren". Syncios öffnet anschließend ein Fenster, in dem Sie doppelte Musiktitel löschen oder zusammenführen können.
Teil 2: Wie kann man man Video auf iPhone/iPad/iPod/Android-Smartphone verwalten
Schließen Sie einfach Ihren iPod touch, Ihr iPhone, Ihr iPad oder Ihr Android-Handy an Ihren Mac an und starten Sie Syncios Mobile Manager. Klicken Sie "Video" auf der Hauptoberfläche. Dann werden SIe fünf Elemente darunter sehen, also "Hinzufügen", "Exportieren", "Löschen" und "Aktualisieren".
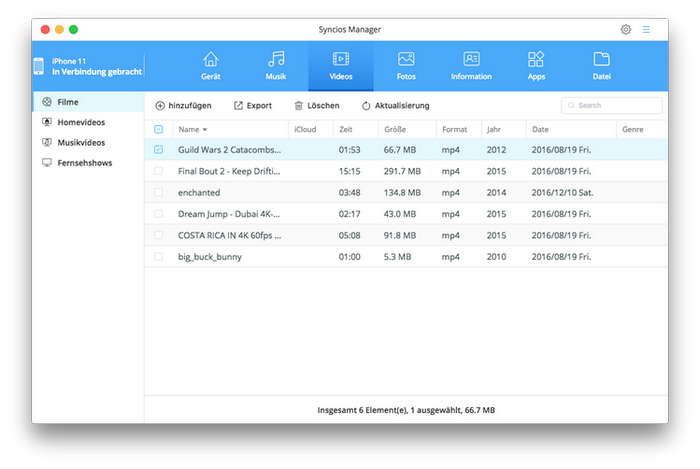
1
Videos von Mac auf Geräte importieren
Klicken Sie einfach auf "Hinzufügen". Dann werden zwei Optionen "Datei hinzufügen" und "Ordner Hinzufügen" auftauchen. Mit der Option "Datei hinzufügen" können Sie die Videos selektiv importieren oder den ganzen Ordner mit der Option "Ordner hinzufügen" auf Telefon importieren. Nachdem Sie die Videos fertig ausgewählt haben, klicken Sie auf "OK", um die Videos von Mac auf Ihre iOS- oder Andriod-Geräte übertragen.
2
Videos von Gerät auf Mac exportieren
Wählen Sie unter "Video" die Videos aus, die Sie auf Ihrem Computer sichern möchten, und klicken Sie auf "Exportieren". Wählen Sie den Sicherungspfad und klicken Sie auf "OK". Sie können den Standardpfad auch über "Menü" > "Einstellungen" überprüfen.
Teil 3: Wie kann man Fotos von iPhone/iPad/iPod/Android Phone verwalten
Schließen Sie einfach Ihren iPod touch, Ihr iPhone, Ihr iPad oder Ihr Android-Handy an Ihren Mac an und führen Sie Syncios Mobile Manager aus. Finden Sie "Foto" auf der Hauptschnittstelle. Dann wird das Programm alle Fotoalben von Ihnen anzeigen. Wählen Sie eines von ihnen oder importieren Sie den gesamte Fotoordner mit dieser Operation "Hinzufügen" > "Ordner hinzufügen".
Sie werden fünf Schaltflächen "Alles auswählen", "Importieren", "Exportieren", "Löschen", "Aktualisieren" sehen, nachdem Sie ein Album hinzugefügt haben.
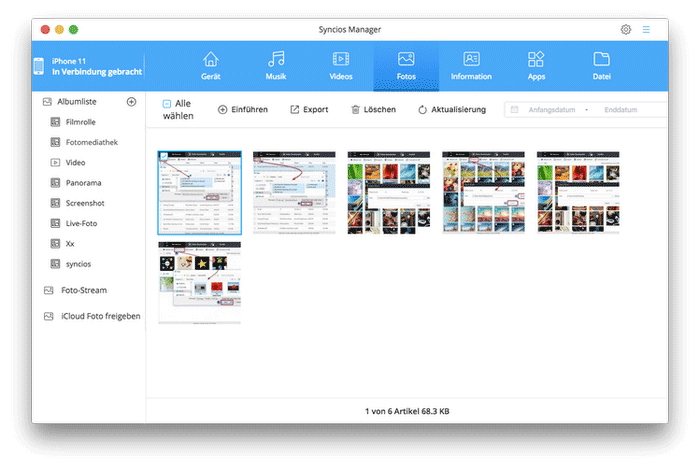
1
Fotos von Mac auf Geräte importieren
Klicken Sie einfach auf die Schaltfläche "Importieren". In Syncios können Sie jetzt Fotos von Ihrem Computer auswählen. Wählen Sie die Fotos aus und tippen Sie auf "OK", um die Übertragung von Fotos auf Ihr iOS- oder Android-Gerät zu starten.
2
Fotos von Gerät auf Mac exportieren
Wählen Sie die Fotos aus, die Sie auf Ihrem Computer sichern möchten, und klicken Sie auf den Button "Exportieren". Wählen Sie den Sicherungspfad und klicken Sie auf OK. Sie können den Standardpfad auch über Menü> Einstellungen überprüfen.
Teil 4: Wie kann man Kontakt/Nachricht/Anrufliste verwalten
Schließen Sie einfach Ihren iPod touch, Ihr iPhone, Ihr iPad oder Ihr Android-Handy an Ihren Mac an und starten Sie Syncios Mobile Manager. Klicken Sie direkt oben auf "Information" auf der Menüleiste. Anschließend zeigt Syncios Ihnen alle drei Optionen links an: Kontakt, Nachrichten und Anrufliste.
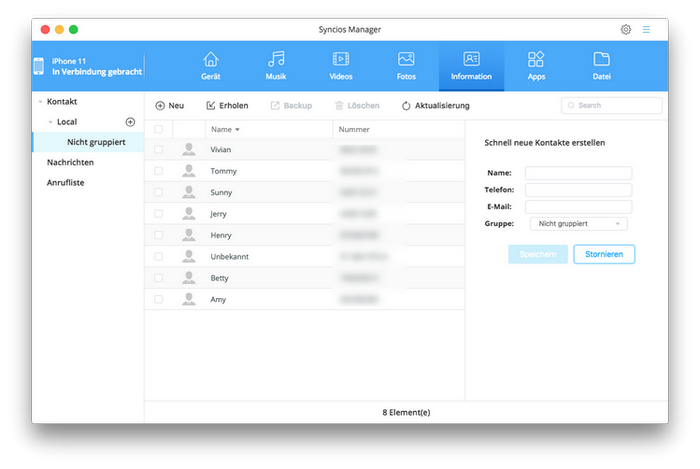
1
Telefonkontakte sichern/wiederherstellen/löschen/bearbeiten
Under "Kontakt" können Sie fünf Buttons sehen, also "Neu", "Wiederherstellen", "Sichern", "Löschen" und "Aktualisieren".
Neu: Klicken Sie auf diese Schaltfläche, um einen neuen Kontakt für Ihr Telefon zu erstellen. Die Kontaktdaten werden auf der rechten Seite angezeigt. Klicken Sie auf die Schaltfläche "Bearbeiten", um Ihren Kontakten weitere Informationen wie Telefonnummer, E-Mail, Adresse, Fax usw. hinzuzufügen.
Sichern: Sie können die Kontakte auswählen und auf "Sichern" Button klicken, um die Kontakte auf Mac zu speichern.
Wiederherstellen: Herstellen Sie Kontakte aus dem Backup wieder, das Sie mit Syncios Manager erstellt haben.
Löschen: Sie können hier Ihre Kontakte wahlweise löschen.
2
Nachrichten sichern/wiederherstellen/löschen
Unter der Option Nachrichten sehen Sie 4 Schaltflächen: "Sichern", "Wiederherstellen", "Löschen" und "Aktualisieren".
Sichern: Sie können die Nachrichten auswählen und auf die Schaltfläche "Sichern" klicken, um Ihre Nachrichten selektiv auf dem Mac zu speichern, einschließlich SMS/MMS/Nachrichtenanhängen.
Wiederherstellen: Herstellen Sie Nachrichten von der Sicherung wieder, die Sie mit Syncios Manager erstellt haben.
Löschen: Mit dieser Option können Sie Nachrichten selektiv von Ihrem Telefon entfernen.
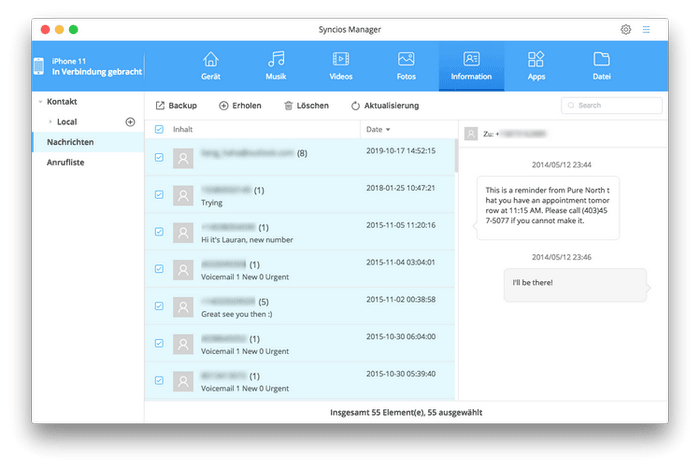
3
Aufrufliste sichern/wiederherstellen/löschen
Unter der Option Anrufliste sehen Sie 4 Schaltflächen: "Sichern", "Wiederherstellen", "Löschen" und "Aktualisieren".
Sichern: Sie können die Anrufliste auswählen und auf den Button "Sichern" klicken, um Ihr Anrufliste, einschließlich dem eingehenden und ausgehenden Anruf, selektiv auf dem Mac zu speichern.
Wiederherstellen: Herstellen Sie den Anrufverlauf von dem Backup wieder, das Sie mit Syncios Manager erstellt haben.
Löschen: Sie können selektiv den Anrufverlauf von Ihrem Telefon löschen.
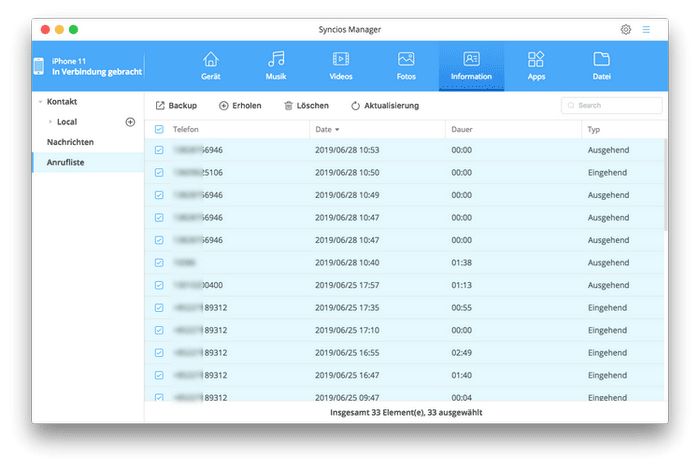
Teil 5: Wie kann man Apps auf iOS- oder Andriod-Geräte verwalten
Schließen Sie einfach Ihren iPod touch, Ihr iPhone, Ihr iPad oder Ihr Android-Handy an Ihren Mac an und starten Sie Syncios Mobile Manager. Gehen Sie zur App auf der Hauptoberfläche. Unter der App-Option sehen Sie 4 Buttons: "Hinzufügen", "Deinstallieren", "Sichern" und "Aktualisieren".
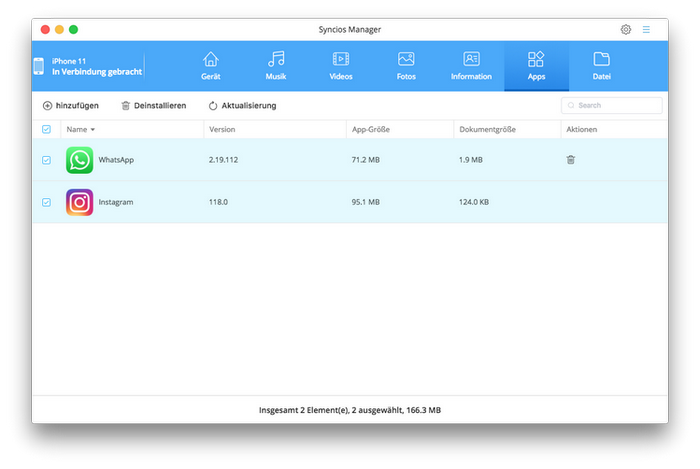
Hinzufügen: wählen und installieren Sie die App von Mac auf Ihr Mobiltelefon.
Deinstallieren: wahlweise entfernen Sie die Apps von Telenfon.
Sichern: Sie können die Apps auswählen und auf "Sichern" klicken, um sie auf Ihrem Computer zu speichern. Bitte achten Sie darauf, dass Syncios die Sicherung von Apps mit iOS 9 und höher nicht unterstützt.
Teil 6: Wie kann man die Dateien von iOS oder Andriod-Geräte verwalten
Schließen Sie einfach Ihren iPod touch, Ihr iPhone, Ihr iPad oder Ihr Android-Handy an Ihren Mac an und starten Sie Syncios Mobile Manager. Gehen Sie zur Datei auf der Hauptoberfläche. Unter der Datei-Option sehen Sie 4 Buttons: "Hinzufügen", "Neu", "Löschen" und "Aktualisieren".
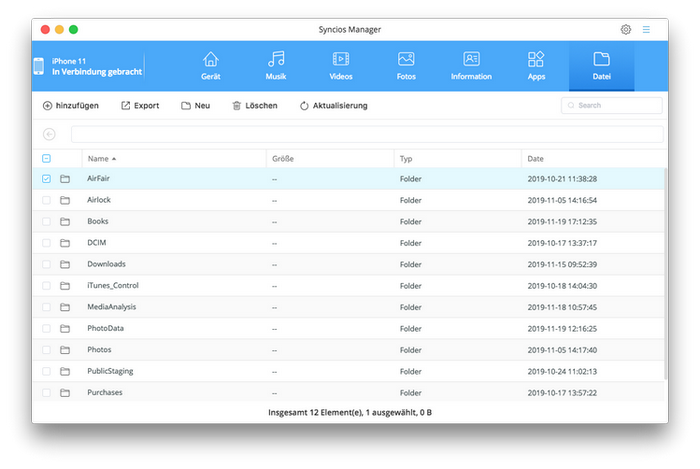
Hinzufügen: Hier können Sie die Dateien oder Ordner von Mac auf Ihr Gerät importieren.
Exportieren: Übertragen Sie hier die Dateien oder Ordner von Telefon auf Mac.
Neu: Einen neuen Ordner erstellen.
Löschen: Hier können Sie selektiv Dateien und Ordner von Ihrem Telefon entfernen.